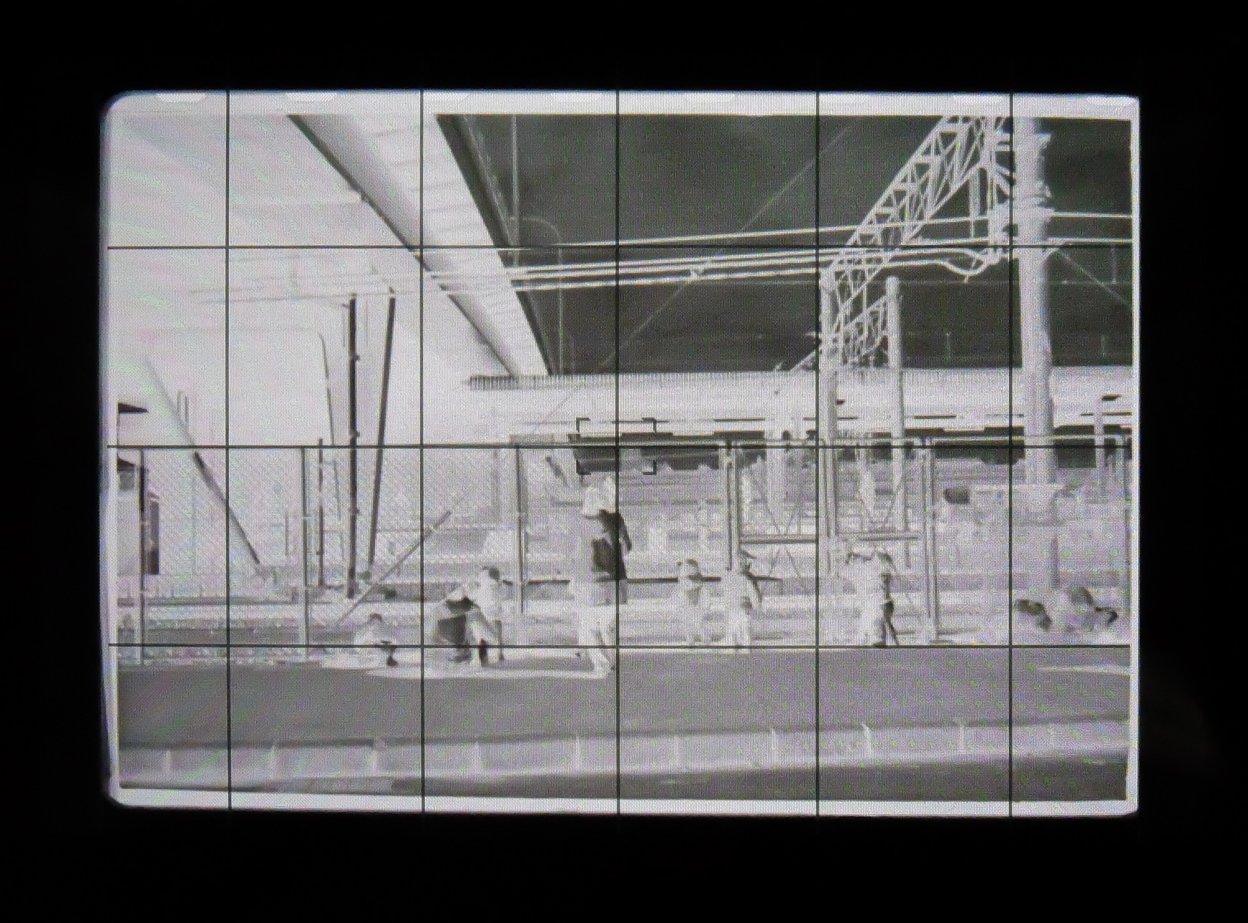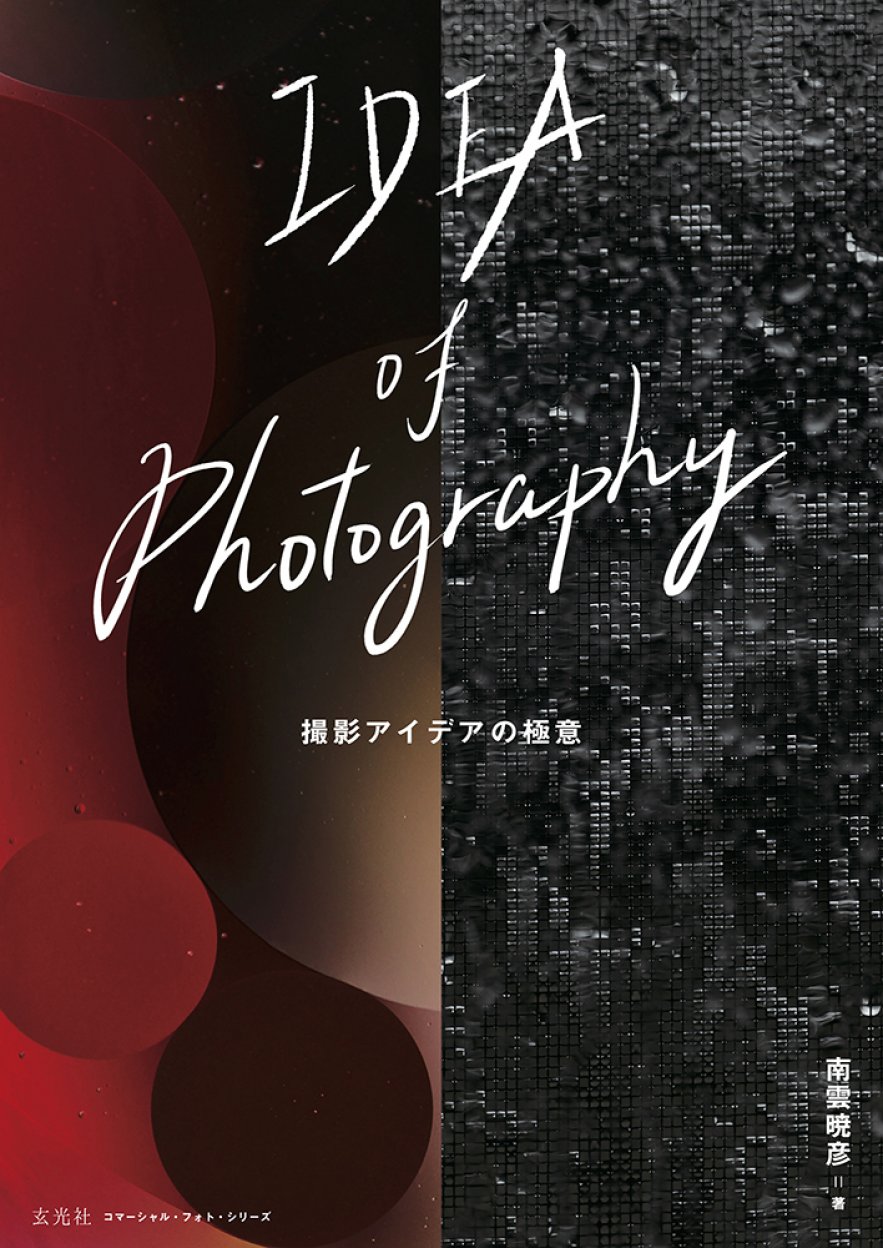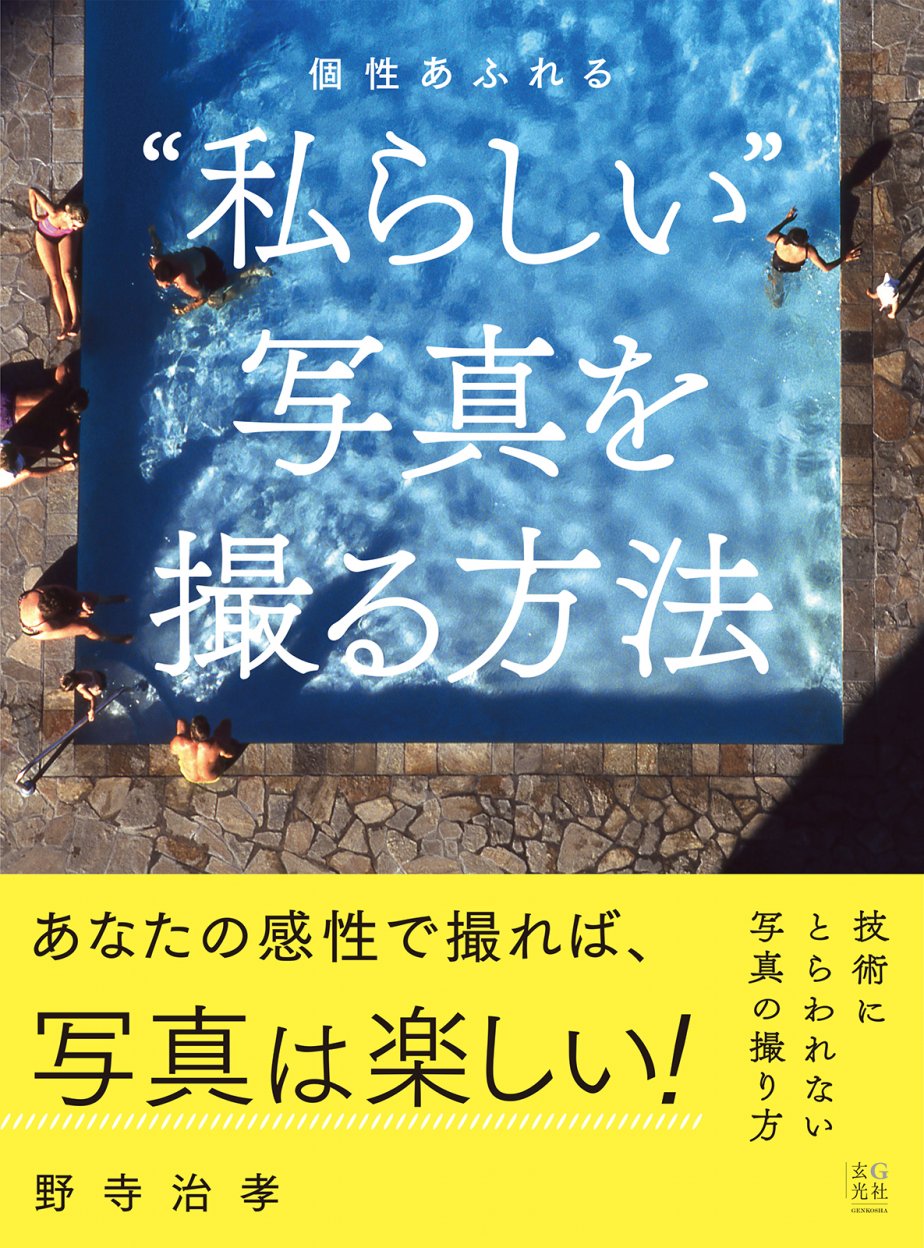銀塩手帖
公開日:2020/03/20
モノクロフィルムを簡単にスキャンする方法
CAMERA fan編集部
フィルムカメラは楽しいですね。機械としての魅力だけでなく、一枚一枚撮るときのわくわく感は、デジタルカメラやスマートフォンとは、まったく違う喜びがあります。そして、フィルム写真の表現もまた、デジタルとは異なり、味わいのあるものです。 編集部チワワがCP+中古カメラフェア2019で我が家に迎えた、ミノルタ ミノルチナ-S シルバー。う〜ん、美しい。そして、撮っていてすこぶる楽しいカメラです。
さて、みなさんはフィルムカメラで写真を撮ったあとに、どうされますか? フィルムを高画質でデジタル化する方法といえば、フィルムスキャナーでスキャンする方法があります。これは間違いありません。非常に精度が高く、高画質で情報量の多い画像を得ることができます。 <もっとカンタンにスピーディーにフィルムをデジタル化したい!> そこで本記事では、スライドコピーアダプターとミラーレスカメラを使ってカンタンにスピーディーに、しかもできるだけ予算をかけず安い機材で、35ミリフィルムをデジタル化する方法をご紹介します。1:ニコンのスライドコピーアダプター ES-1をマクロレンズにつけて、オリンパス OM-D E-M1 Mark IIで撮影します。 【今回使用した機材】 カメラ:オリンパス OM-D E-M1 Mark II ニコン スライドコピーアダプター ES-1ES-2 が発売されていますが、実勢価格17,000円となかなか高価です。ES-1は、マウントされたフィルムしか使用できませんが、ES-2は、スリーブフィルムも使用可能です。予算がある人はES-2を選ぶとよいでしょう。今回、ES-1を選んだ理由は、とにかくリーズナブルなためです。 この製品の対応レンズは、ニコン AF-S DX Micro NIKKOR 40mm f/2.8G ケンコー フィルター径変換アダプター ステップアップリングN 46-52mm オリンパス M.ZUIKO DIGITAL ED 30mm F3.5 Macro以上のカメラボディをのぞくキットを、私は27,400円で揃えました!(・∀・)キリッ オリンパス OM-D E-M1 MarkIIに、スライドコピーアダプター ES-1と、30mm F3.5 Macroを装着したところ。非常にコンパクトです。ストロボは、カメラに付属している FL-LM3をコマンダーとして使用します。 スライドコピーアダプター ES-1は、前後にスライドさせて撮影画像のサイズを調整できます。 ニコン ES-1の鏡胴をもっとも伸長したところ。
最短に収納したところ
【スライドマウントの処理】 ニコン ES-1は、スライドマウント専用のため、スリーブフィルム(6カット連続で切っていない状態)は、使用できません。今回は、とにかく手元にあるもので揃えようと生き急いでしまったので、スライドマウントを加工して、スリーブフィルムを挿入できるようにしました。これでES-1への装着が可能になります。 スライドマウントは、若干トリミングされてしまうため、内枠を2mmほど切り落として、ノートリミングで撮影できるようにしました。これもバリが残らないようにすることが大切です。 加工したスライドマウントに、スリーブフィルムを挿入したところ。内枠をカットしたので、パーフォレーションギリギリまでマウント内に収まっています。 【撮影〜フィルムをデジタル化する】 スライドマウントに入れたフィルムを、ニコンES-1に挿入します。 カメラの背面液晶画面でみると、しっかりとフレームも確認できました。あとで角度調整の必要がないように、マウントを調整して平行を取ります。カメラの表示設定でガイド線を表示しておくと良いでしょう。 【光源を準備する】 ストロボ:Nissin ニッシンデジタル i40 オリンパス/パナソニック用 【セッティング】 RCモードで、ワイヤレスでストロボの光量をコントロールします。
撮影モード:M(マニュアル) 【撮影後の画像処理】 Adobe Bridge サムネイル表示 【RAW現像&色調補正】 VIDEO Adobe Photoshop Camera RAWでRAWファイルを現像する手順を動画で解説します。
Adobe Photoshop Camera RAWでRAWファイルを開きます。 メニュー「トーンカーブ」で、ハイライトとシャドーの端を上下反転させます。 次に、ヒストグラムをみて、山のない部分(データのない部分)を追い込みます。 メリハリのついた写真になりました。 最後にメニュー「基本補正」に戻り、プレビューを見ながら、露出量、コントラストなどを調整します。この時点での写真のカラーモードは、「Adobe カラー」です。カラー情報を破棄して、完全にモノクロにして書き出す場合には、「プロファイル」から「Adobe モノクロ」を選びます。Camera Rawでの作業は完了。「画像を開く」からPhotoshopに送ります。 Photoshopで開き、 ガイドを引いて、余分な周辺部分をトリミングします。 JPEGで書き出して完了。 【完成】 モノクロフィルム「BERGGER Pancro 400」をデジタル化した写真 モデル:大村祐里子
モデル:赤城耕一
以上、モノクロフィルムをマクロレンズとミラーレスカメラで撮影して、デジタル化する方法を解説しました。次回は、カラーネガ編をお送りします。 くれぐれもスキャンやデジタル化したあと、フィルムは捨てないでください。 フィルムは原版です。デジタルデータにしたからといって、不要になるものではありません。 また新たな機材でデジタル化することも可能ですし、ラボにオーダーしてフィルムから直接プリントすることもあるでしょう。フィルムは、専用のファイルなどに入れて大切に保管しましょう。 コンテンツ記事関連商品 オリンパス
AF一眼用
¥18,600
カメラのキタムラ
オリンパス
AF一眼用
¥22,400
カメラのキタムラ
オリンパス
AF一眼用
¥20,500
カメラのキタムラ
オリンパス
AF一眼用
¥18,600
カメラのキタムラ
オリンパス
AF一眼用
¥18,600
カメラのキタムラ